If you want to keep your HP scanner in good condition, or if you want to fix its driver issues, you should update the driver for your scanner.
Can I reinstall HP scanning software without a CD-ROM? When I tried to scan something on my printer, it said 'you need to install or run HP software for this feature.' I am afraid I may have accidentally removed the software earlier but I have no HP CD-ROM. Select EPSON Scan, and click the Change/Remove (or Add/Remove) button. Follow the on-screen instructions to remove the software. See the Start Here sheet to reinstall your software.
To update your HP scanner driver
The following are three easy and safe methods to update your HP scanner driver.
Method 1: Update your HP scanner driver using Device Manager
You can use Device Manager to update your HP scanner driver. To do so:
1) Press the Windows logo key and R on your keyboard to invoke the Run box.
2) Type 'devmgmt.msc', then press Enter on your keyboard.
3) Double click Imaging devices. Right click you scanner, then click Update driver.
4) Click Search automatically for updated driver software.
5) Wait for your system to update the driver for you.
Method 2: Download your HP scanner driver from HP
You can also download your HP scanner driver from HP and install it on your own. To do so:
1) Go to the HP official website and search your scanner model.
2) Go to your scanner driver download page, then download the correct and latest driver to your computer.
3) Open the downloaded file and follow the on-screen instructions to install it on your computer.
Method 3: Update your HP scanner driver automatically
If you don't have the time, patience or skills to update your driver manually, you can do it automatically with Driver Easy.
Driver Easy will automatically recognize your system and find the correct drivers for it. You don't need to know exactly what system your computer is running, you don't need to risk downloading and installing the wrong driver, and you don't need to worry about making a mistake when installing.
You can download and install your drivers by using either Free or Pro version of Driver Easy. But with the Pro version it takes only 2 clicks (and you get full support and a 30-day money back guarantee):
1) Download and install Driver Easy.
2) Run Driver Easy and click the Scan Now button. Driver Easy will then scan your computer and detect any problem drivers.
3) Click the Update button next to HP scanner to download the latest and correct driver for it. You can also click the Update All button at the bottom right to automatically update all outdated or missing drivers on your computer (this requires the Pro version — you will be prompted to upgrade when you click Update All).
When you connect a scanner to your device or add a new scanner to your home network, you can usually start scanning pictures and documents right away. If your scanner doesn't automatically install, here's some help to get things working.
Select one of the following sections, or select Show all. Any section you choose will open to show you more info on using your scanner.
Install or add a local scanner
In most cases, all you have to do to set up a scanner is to connect it to your device. Plug the USB cable from your scanner into an available USB port on your device, and turn the scanner on. If that doesn't work, here's a way to do it manually.
Select Start > Settings > Devices > Printers & scanners or use the following button.
Open the Printers & scanners settingsSelect Add a printer or scanner. Wait for it to find nearby scanners, then choose the one you want to use and select Add device.
Note: If your scanner is included in a multifunction or All-In-One printer, you may only see the name of your printer. To see your scanner, under Printers & scanners, select your installed printer, select Manage, and then choose your scanner.
Install or add a network, wireless, or Bluetooth scanner
If your scanner is turned on and connected to the network, Windows should find it automatically. Available scanners can include all scanners on a network, such as Bluetooth and wireless scanners or scanners that are plugged into another device and shared on the network. Here's a way to do it manually.
Select Start > Settings > Devices > Printers & scanners or use the following button.
Open the Printers & scanners settingsSelect Add a printer or scanner. Wait for it to find nearby scanners, then choose the one you want to use, and select Add device.
If your scanner isn't in the list, select The printer that I want isn't listed, and then follow the instructions to add it manually.
Notes:
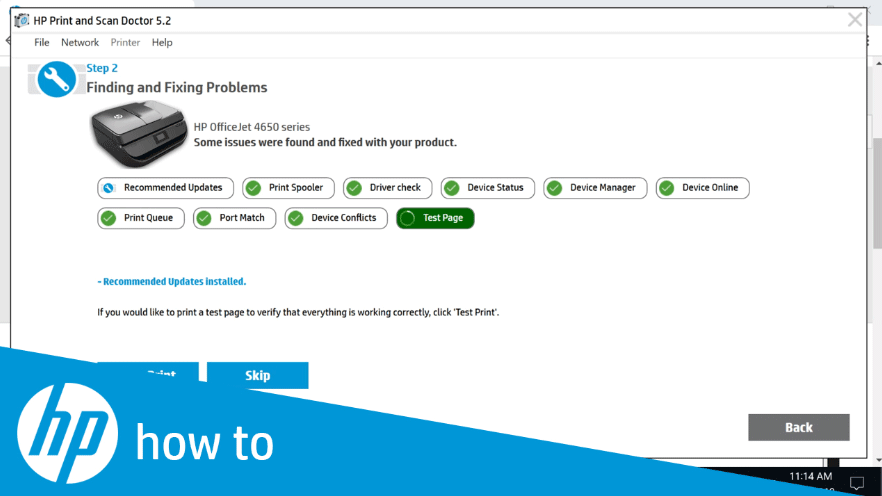
4) Click Search automatically for updated driver software.
5) Wait for your system to update the driver for you.
Method 2: Download your HP scanner driver from HP
You can also download your HP scanner driver from HP and install it on your own. To do so:
1) Go to the HP official website and search your scanner model.
2) Go to your scanner driver download page, then download the correct and latest driver to your computer.
3) Open the downloaded file and follow the on-screen instructions to install it on your computer.
Method 3: Update your HP scanner driver automatically
If you don't have the time, patience or skills to update your driver manually, you can do it automatically with Driver Easy.
Driver Easy will automatically recognize your system and find the correct drivers for it. You don't need to know exactly what system your computer is running, you don't need to risk downloading and installing the wrong driver, and you don't need to worry about making a mistake when installing.
You can download and install your drivers by using either Free or Pro version of Driver Easy. But with the Pro version it takes only 2 clicks (and you get full support and a 30-day money back guarantee):
1) Download and install Driver Easy.
2) Run Driver Easy and click the Scan Now button. Driver Easy will then scan your computer and detect any problem drivers.
3) Click the Update button next to HP scanner to download the latest and correct driver for it. You can also click the Update All button at the bottom right to automatically update all outdated or missing drivers on your computer (this requires the Pro version — you will be prompted to upgrade when you click Update All).
When you connect a scanner to your device or add a new scanner to your home network, you can usually start scanning pictures and documents right away. If your scanner doesn't automatically install, here's some help to get things working.
Select one of the following sections, or select Show all. Any section you choose will open to show you more info on using your scanner.
Install or add a local scanner
In most cases, all you have to do to set up a scanner is to connect it to your device. Plug the USB cable from your scanner into an available USB port on your device, and turn the scanner on. If that doesn't work, here's a way to do it manually.
Select Start > Settings > Devices > Printers & scanners or use the following button.
Open the Printers & scanners settingsSelect Add a printer or scanner. Wait for it to find nearby scanners, then choose the one you want to use and select Add device.
Note: If your scanner is included in a multifunction or All-In-One printer, you may only see the name of your printer. To see your scanner, under Printers & scanners, select your installed printer, select Manage, and then choose your scanner.
Install or add a network, wireless, or Bluetooth scanner
If your scanner is turned on and connected to the network, Windows should find it automatically. Available scanners can include all scanners on a network, such as Bluetooth and wireless scanners or scanners that are plugged into another device and shared on the network. Here's a way to do it manually.
Select Start > Settings > Devices > Printers & scanners or use the following button.
Open the Printers & scanners settingsSelect Add a printer or scanner. Wait for it to find nearby scanners, then choose the one you want to use, and select Add device.
If your scanner isn't in the list, select The printer that I want isn't listed, and then follow the instructions to add it manually.
Notes:
If you use wireless access points, extenders or multiple wireless routers with separate SSIDs, you'll need to ensure that you're connected to the same network as the scanner for your PC to find and install it.
If you have a new wireless scanner that hasn't been added to your home network, read the instructions that came with the scanner and check the scanner manufacturer's website to learn more and to get up-to-date software for your scanner.
If your scanner is included in a multifunction or All-In-One printer, you may only see the name of your printer. To see your scanner, under Printers & scanners, select your installed printer, select Manage, and then choose your scanner.
You might need administrator permission to install some scanners.
Verify your scanner is installed
If you want to see if your scanner is installed, make sure that your scanner is turned on and use the Open the Printers & scanners settings button, or follow these steps:
Select Start > Settings > Devices > Printers & scanners.
Open the Printers & scanners settingsUnder Printers & devices, look for your scanner.
Note: If your scanner is included in a multifunction or All-In-One printer, you may only see the name of your printer. To see your scanner, under Printers & scanners, select your installed printer, select Manage, and then choose your scanner.
Scan a picture or document with Windows Scan app
Once your scanner is installed, use the Windows Scan app to scan a picture or document. Here's how:
Note: Need to install the Windows Scan app? You can get the app at Microsoft Store.
Make sure your scanner is turned on.
In the search box on the taskbar, type Windows Scan, and then select Scan from the results.
Do one of the following:
Place the item you want to scan face down on the scanner's flatbed and close the cover.
Place the item you want to scan in the scanner's document feeder.
On the Scan page, do the following:
Under Scanner, select the scanner you want to use.
Under Source, select the location you prefer to scan from.
Under File type, select the type of file you want the scan to be saved as. For example, you can save the file in different file formats—such as JPEG, Bitmap, and PNG.
Select Show more to show the Save file to options.
Under Save file to,browse to the location where you want to save the scan.
Select Scan at the bottom of the screen to scan your document or picture.
After your scan is finished, select View tosee the scanned file before you save it, or select Close to save it. You can edit the scanned document or picture in the preview that appears when you select View.
Find saved scans
Reinstall Hp Scan And Capture
To locate a previously saved scan file, select File Explorer from the taskbar, and then select the location that you chose to save your scanned files.
Reinstall Hp Scan And Capture
If none of these instructions solved your scanner problem, there could be an issue with the scanner itself. Go to the scanner manufacturer's website for specific troubleshooting info.
