- Safari Plugins For Mac
- Safari Plugins Folder Settings
- Betterdiscord Plugins Folder
- Safari Plugin Folder
Click the Finder icon, from the menu bar, choose Go, and click Go to Folder. Check for adware-generated files in the /Library/LaunchAgents folder: In the Go to Folder. Bar, type: /Library/LaunchAgents. In the 'LaunchAgents' folder, look for any recently-added suspicious files and move them to the Trash. In our experience, third party extensions and plugins are often responsible for sluggishness in your Safari experiences; here are a few general tips that you can check. Remove AdWare If you can get the Safari up and running, but experiencing general sluggishness, the chances are that the machine might be infected with some adware. The problem with having such a long list of plugins is that each of those are a direct link from any website to your computer. If any of them has a bug, then it is a potential security risk.
Applications folder gone from Mac and want know how to get it back? Read this post to get easy methods to restore missing Application folder to Finder or Dock.
Mac Tips & Issue Fixes
'I accidentally lost my applications folder from Finder sidebar as well as the icon on the dock. And I can't find the Applications folder on Mac now. I'm running macOS Sierra on my MacBook Pro. Is there anyone who knows how to get it back? Thank you!'
—— A Question from Apple Communities
Applications folder in Finder shows all your Mac apps and you can quickly manage your apps in this folder, no matter the apps are downloaded from App Store or websites. If you can't find the application folder on Mac, it may cause you inconveniences, for example, deleting apps. So how to get the lost Applications folder back on MacBook/Mac mini/iMac? Keep reading on this post to get the answers.
1. How to Restore Missing Application Folder in Finder
If you inadvertently remove your Applications folder from Finder sidebar, you can get it back with following steps:
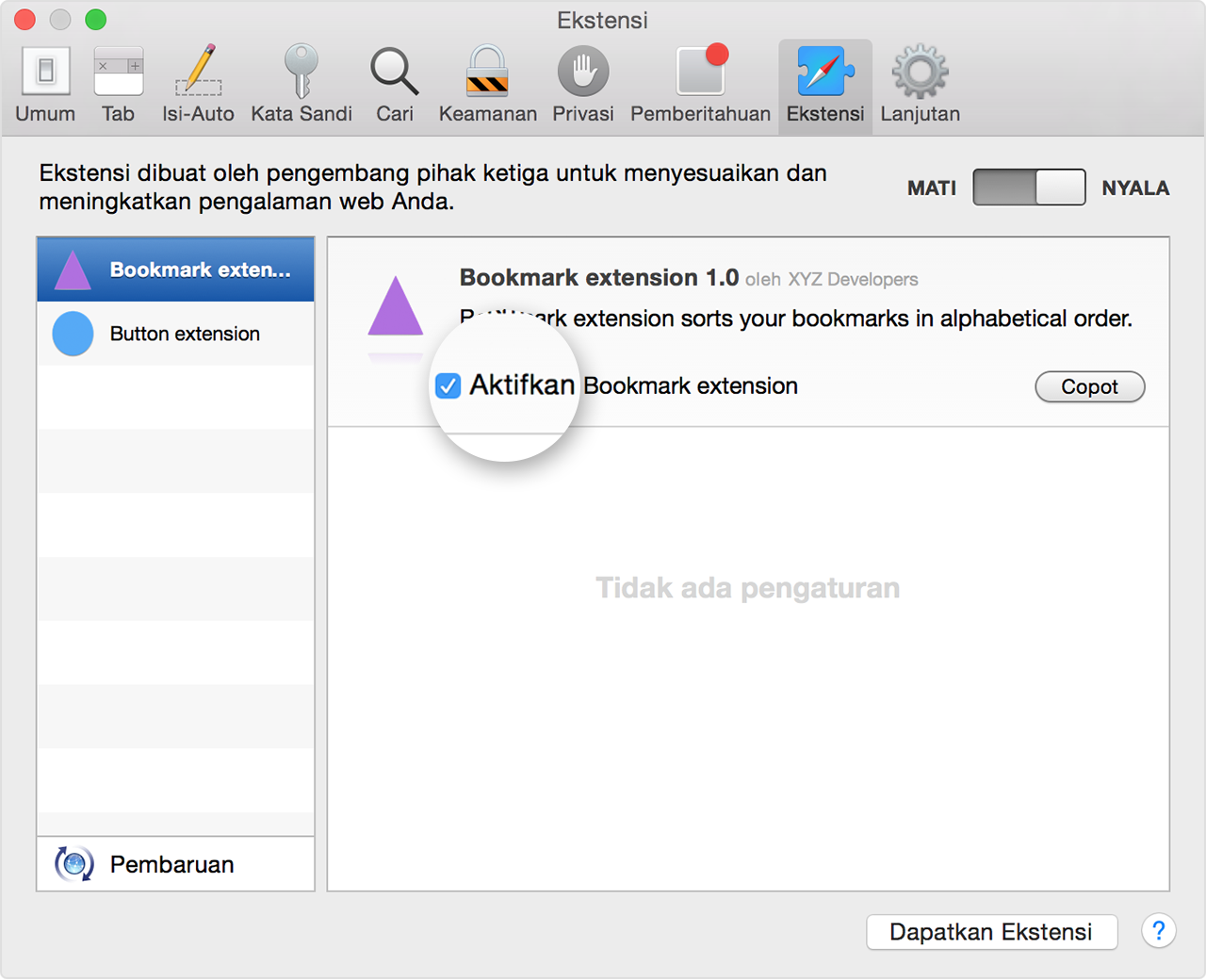
Step 1. Create time machine backup. Go to Finder Menu > Click Preference.
How to Get Applications Folder Back to Finder Sidebar – Step 1
Step 2. Choose Sidebar tab and re-check Applications.
How to Get Applications Folder Back to Finder Sidebar – Step 2
Also Read:
2. How to Add Applications Folder to Dock
After restoring the Application folder in Finder, you can add it to Dock to quickly access Applications on Mac.
Safari Plugins For Mac
Step 1. Open Finder.
Step 2. Right-click the Applications icon in the sidebar and choose Add to Dock.
Step 3. Then you can right-click on the folder on the Dock to set how you would like it displayed, i.e. Fan, List, Grid, etc.
The Bottom Line
That's all for how to getting missing applications folder back on Mac. If you find this post helpful, please share this post to help more people. By the way, if you want to have some useful apps, click here to get 18 useful apps for Mac.
Also Read:
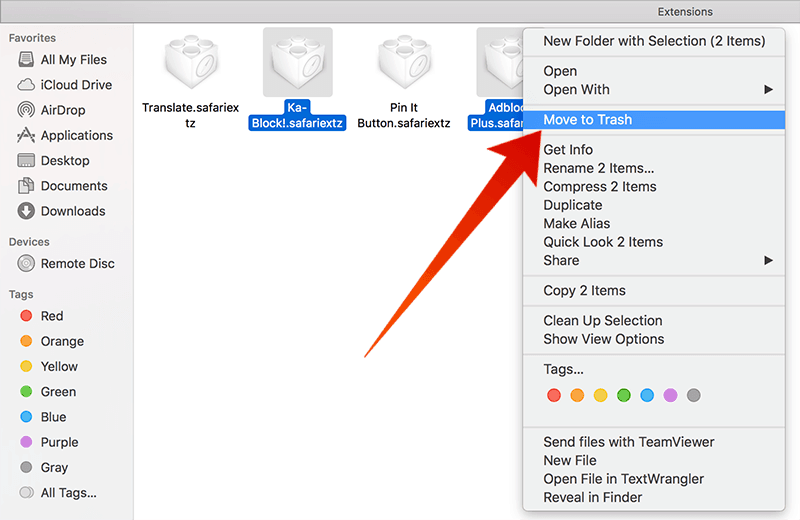
Step 1. Create time machine backup. Go to Finder Menu > Click Preference.
How to Get Applications Folder Back to Finder Sidebar – Step 1
Step 2. Choose Sidebar tab and re-check Applications.
How to Get Applications Folder Back to Finder Sidebar – Step 2
Also Read:
2. How to Add Applications Folder to Dock
After restoring the Application folder in Finder, you can add it to Dock to quickly access Applications on Mac.
Safari Plugins For Mac
Step 1. Open Finder.
Step 2. Right-click the Applications icon in the sidebar and choose Add to Dock.
Step 3. Then you can right-click on the folder on the Dock to set how you would like it displayed, i.e. Fan, List, Grid, etc.
The Bottom Line
That's all for how to getting missing applications folder back on Mac. If you find this post helpful, please share this post to help more people. By the way, if you want to have some useful apps, click here to get 18 useful apps for Mac.
Also Read:
Product-related questions? Contact Our Support Team to Get Quick Solution >
Safari extensions add functionality to Safari, so you can explore the web the way you want. Extensions can show helpful information about a webpage, display news headlines, help you use your favorite services, change the appearance of webpages, and much more. Extensions are a great way to personalize your browsing experience.
Use the App Store to conveniently download and install Safari extensions. All extensions in the App Store are reviewed, signed, and hosted by Apple for your security.
How to install extensions
Start by installing the latest macOS updates to make sure that Safari is up to date. You need Safari 12 or later to get Safari extensions from the App Store.
Find and install an extension:
- Open Safari and choose Safari > Safari Extensions from the menu bar.
- The App Store opens to the Safari Extensions page, as pictured above. To download and install an extension, click Get or click the price. You might be asked to sign in with your Apple ID.
- Click Install.
- After the extension is installed, click Open and follow the onscreen instructions provided by the extension.
Then return to Safari to turn on the extension you installed:
- Choose Safari > Preferences.
- Click Extensions.
- Select the checkbox next to the extension's name.
All extensions installed from the App Store are automatically kept up to date.
How to turn off or uninstall extensions
Choose Safari > Preferences, then click Extensions.
Safari Plugins Folder Settings
- To turn off an extension, deselect its checkbox.
- To uninstall an extension, select the extension and click the Uninstall button. If you can't determine what an extension does, or you don't expect to use it again, you should uninstall it.
Betterdiscord Plugins Folder
Learn more
Safari Plugin Folder
Safari no longer supports most web plug-ins. To load webpages more quickly, save energy, and strengthen security, Safari is optimized for content that uses the HTML5 web standard, which doesn't require a plug-in. To enhance and customize your browsing experience, use Safari extensions instead of web plug-ins.
